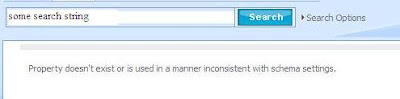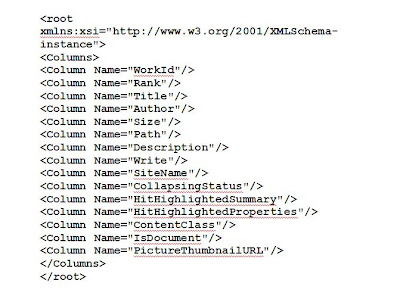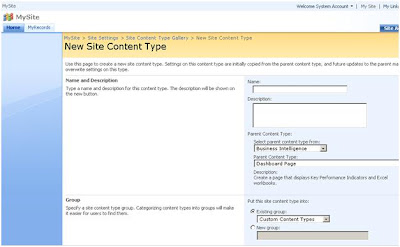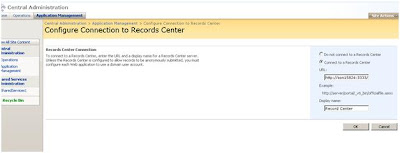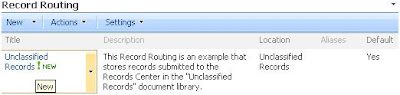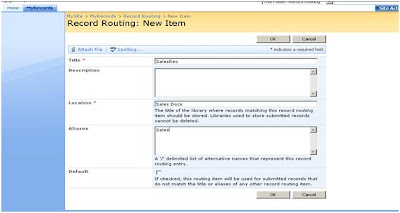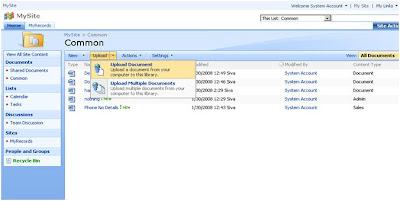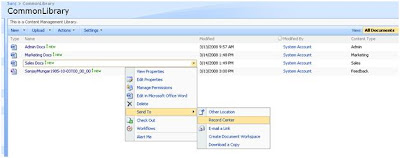This Post helps us to Create Business Data Catalog Application from an Application Definition File. After that we will use that Business Data Catalog Application to drive the contents of a Web Part and a SharePoint list.
Prerequisitesa. You should have AdventureWorks Sample Database already installed with SQLServer2005.
b. You should have AdventureWorksDW.xml & AdventureWorks2000.xml Files in your system. You can get those from,
http://msdn2.microsoft.com/en-us/library/ms519241.aspx
http://msdn2.microsoft.com/en-us/library/ms494876.aspx
Copy & Paste the metadata in text files and save those as AdventureWorks2000.xml & AdventureWorksDW.xml files respectively.
Approach in StepsCreate the Business Data Catalog Application1. Open AdventureWorks2000.xml & AdventureWorksDW.xml files.
2. Review the Contents of the Properties group of elements in the LobSystemInstance element.
3. In the LobSystemInstance metadata, replace the name of the computer running SQL Server that hosts the AdventureWorks2000 database in the Rdb Connection Source property accordingly. If you use a SQL Server instance, use the format, SQLServer\Instance e.g. son15824, if don’t have any instance.
4. Save & Close the xml Files.
5. Now Open Central Administration Web Page. Under Shared Services Administration, click SharedServices1.
6. On the Home Page of SharedServices1, under Business Data Catalog, click Import application definition.
7. From here Import those AdventureWorks2000.xml & AdventureWorksDW.xml application definition files.
 Add Business Data List Web Part
Add Business Data List Web Part1. Add a Business Data List Web Part to the home page of your portal site & Click the Open the tool pane link. In the Type section of Business Data List pane, select the appropriate Business Data Type e.g. Product.

2. Click OK and then Exit Edit Mode.
3. Test the Business Data List Web Part.
Create a Data-Driven Custom List1. Create a Custom List from Custom Lists section & give it a name e.g. ProductInfo List.
2. On the ProductInfo List page, on the setting menu, click Create Column & give it a name e.g. ProductDetails.
3. Under The type of information in this column is, click Business Data.
4. In the Additional Column Settings section, under Type, provide the appropriate business data type e.g. Product by clicking on Browse button.
5. In the Display this field of the selected type list, click Name.
6. Under Add a Column to show each of these additional fields, Select the Color and the Size check boxes, and then click OK.
7. Now on the ProductInfo List page, create a New Item & provide the necessary information. Click the OK button.

8. A New item is created based on data retrieved from the Business Data Catalog application.